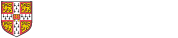Configuring the IoA VPN is the same process as University VPN but with a single change to the instructions as documented below. If the provided download links are broken, try looking for the missing file on the UIS Managed VPN page.
macOS, iOS and padOS
- Download the IoA's Connection Profile from UIS's website
- Follow the instructions for your device's OS using the IoA's connection profile instead of the one linked in the document.
Windows
Follow the instructions for your version of windows and replace the hostname provided by the UIS documentation with vpn.ast.cam.ac.uk
Android
- With the built-in VPN client use the UIS instructions with the following changes:
- For step 4 download and use the IoA Client Certificate.
- In step 5 use the hostname vpn.ast.cam.ac.uk
- For strongSwan client then use the hostname vpn.ast.cam.ac.uk in step 5 of the UIS instructions.
Linux
There are UIS instructions for most LTS versions. If you are using another Linux distribution the generic instructions and Ubuntu instructions should provide enough information to set up the University and IoA VPNs.
For Ubuntu 22.04 and 20.04, 18.04 and 16.04, follow the UIS instructions with but the following changes
- In the "VPN configuration file — ipsec.conf" section use the IoA provided ipsec.conf snippet
Note: You'll need to change "username" in two places.
- Also, run the command
sudo wget -O /etc/ipsec.d/certs/ast-vpn.crt https://help.uis.cam.ac.uk/system/files/documents/ast-vpn.crt
Start the VPN and check it is by reloading this page. Make sure your IP address is shown as 172.16.43.x (where x is a number between 0 and 255).
Your current IP address is XXXXXX
Bandwidth considerations
Please note that when connected to the IoA VPN, all network traffic from your device flows through the VPN server whether it is destined for the IoA systems or the wider Internet.
In normal use, this is not an issue but if you aren't needing to access IoA systems requiring the VPN (eg NoMachine servers) please turn off the VPN to free up bandwidth.