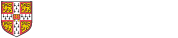The Institute’s Science Cluster will most likely cater for your day-to-day computing needs during your time here. The cluster consists of computers ranging from individual desktops to shared servers and is unix based with most machines running Red Hat Linux or the equivalent Centos release.
Details of the computer system are available within the Computing section on the IoA Intranet which is accessible through Raven. This is a pretty extensive resource detailing the machines and software available as well as computing policies. You may want to look at the FAQs, look at the User Guide which gives you step by step instructions for specific tasks on the cluster, or use the intranet search to find information.
The cluster offers many software packages ranging from standard web browsers, office suites and image editors to scientific packages (Mathematica, MATLAB, etc.), programming languages, and specialist astronomical software (including ds9, GAIA, IRAF, and the hilariously named Source EXtractor).
While you will have your own desktop computer, you may wish to run jobs on shared servers which can offer higher performance in terms of CPU speed and memory, it's worth noting that CPU time on these machines is a shared resource.
If you find that you need computing resources beyond what is available at the IoA, you may want to look into using the University’s High Performance Computing (HPC) service. This is particularly relevant for compute intensive and/or memory intensive problems and usually involves some sort of parallel computing.
In the first instance, you can discuss with your supervisor whether you might benefit from access to HPC resources. The main two supercomputers at Cambridge are Peta4 and Wilkes2 - collectively known as CSD3. If you would like to get an account for accessing CSD3, please follow the instructions given Getting an account | Institute of Astronomy Intranet (cam.ac.uk) and for help with using the resources take a look at the CSD3 user guide.
Your account will give you “a reasonable amount” of home disk space (at the time of writing 5GB), available at /home/username. On request, users with a high volume of email, software source code or documentation can increase their home disk space in chunks of 1GB. Requests, accompanied by a short, one sentence, justification should be sent to Helpdesk (see Section 6.11) There are other storage disks (usually called “data disks”) you can access for your GB/TBs of data (if you have them). If you need a reasonable amount of storage on the data disk, email Helpdesk (see Section 6.11) with your request, or ask your supervisor about unreasonable amounts.
Home directories have hourly snapshots held for 24 hours and daily snapshots held for 65 days. The snapshots can be found in ~/.snapshot/. Home directories are backed up weekly, the first backup of the month is kept for 13 months, subsequent backups are kept for 1 calendar month. Snapshots are point in time read-only copies of live directories. They are located in the same file system as the live directories allowing recovery of previous versions of files or deleted files. They are not resilient to other potential forms of data loss and should not be considered as backups.
Most data directories are not backed up and don't have snapshots taken. The special data directory /data/vault/username, (which can be requested from helpdesk), is quotad up to 20GB. It has a near real-time copy made to a separate storage server and has a single snapshot taken at midnight, daily.
In unix, the rm (delete) command is unforgiving and will delete the file immediately – at some point you will delete something important, so be prepared! It is usually safer to use ‘rm -i’ to confirm before you delete if you’re not sure. If you do have anything important, it is your responsibility to make sure it is backed up. CDs, DVDs, Blu-ray Discs and USB memory sticks may be obtained from Helpdesk for this.
You will have a departmental email alias, username@ast.cam.ac.uk, which forwards email to your central University email address, crsid@cam.ac.uk. For students new to Cambridge, your University email account will be on the University's Exchange Online email system.
If you make a folder called public_html in your home directory, you will be able to create your own personal web-pages using HTML, PHP and CSS, accessible at people.ast.cam.ac.uk/~username. These pages are in addition to your main department website profile which you can find in the “People” section on the IoA website. To change your profile on the main website, click on the "Login" button near the top of the page and Raven authenticate, then click on "My Profile" in the menu on the left-hand side, then click on the "Edit" tab.
Although you are free to write whatever you like on both these sites, please remember they are IoA and University of Cambridge websites, so don’t write anything that might upset either! Violation of the rules will lead to the removal of your pages.
Raven is the University-wide web authentication service provided by the UIS. Your Raven ID (provided by the central university and the same as your CRSid) with your Raven password is used to authenticate you onto a number of web based services around the University. Your Raven ID should automatically be added to an access control list to allow you to access the department intranet and room booking system, however if you have any problems, please email Helpdesk.
As a postgraduate student, you should be given your Raven ID and password by your college.
We provide desktop machines for all students, but do not provide full specification laptops. The department can loan modest specification laptops to students for use as ‘screens’ to facilitate remote access to the Institute computer system and monitors. The specification of available laptops is available here. For further information, please contact Helpdesk.
Connecting Your Laptop
If you want to connect your own laptop to the IoA network with a wired connection rather than by the usual wireless connection, you will need to complete a form available from Helpdesk. Once this is complete, you should be able to plug your laptop into most of the network ports on site. Note that not all the network ports are enabled. If you plug into one and nothing happens try another one or contact helpdesk to get that port enabled.
Wireless Networking
Wireless access is provided by the eduroam service which will allow you to access WiFi in Cambridge, as well as worldwide at most universities. It can be difficult to set up when outside of Cambridge, so you should do this before you leave. Eduroam will also work on mobile phones. Note that you need a special key to connect to eduroam which is different from your usual password. You can obtain this from the aforementioned website.
There is also the UniOfCam network which allows you to quickly connect to the internet whilst in Cambridge. Once you are connected to the network you will need to open a web browser and then log in using your Raven ID.
A small group of machines may be accessed from outside the IoA but only via secure shell (SSH), scp or sftp. NoMachine NX is also available which gives you a graphical interface to a remote machine rather than just a terminal, although you need to connect via the VPN service.
Free SSH clients are readily available for Windows (MobaXterm) and most other operating systems and should come built in to Linux and Mac OS X. Linux and Mac clients allow X-forwarding, by using the -X option, while X-forwarding is possible on Windows clients using an X-server such as the freely available Xming or MobaXterm. If you don’t understand all this unix terminology, then don’t worry, you will soon pick it up and there is more information on the intranet.
Printing using the department’s printers is free for research-related work and there are photocopiers and fax machines at various points throughout the IoA. If your laptop is connected into the department network or eduroam, you can also use that to print to printers in the department. Personal use is allowed within reason, although if this is abused the IoA will be quick to change this. Also, remember that colour printing is expensive, use the colour printers only when completely necessary.
You should always submit a request/report of any problem or question via a helpdesk ticket.
A ticket ensures that:
- your problem is formally logged,
- a specific response will be forthcoming,
- the knowledge about your problem reaches the appropriate group member rapidly, and
- the Computer Group don’t end up fixing the same issue multiple times for different users who have not used the Helpdesk email facility.
A mobile phone number (dial internally on 50339) is available for use in emergencies, or as a single phone contact for out of office hours computer support.
Please contact helpdesk urgently with hardware problems e.g., if a machine has crashed or hung, and do not attempt any direct action of your own which could cause physical damage or data loss. The other reason not to restart the system yourself unless absolutely necessary is that, although that may clear the fault, it is then much harder to find out what went wrong and hence prevent a repetition of the problem. Please do not email individual Computer Group members, as mail directed to Helpdesk is much more effective and helps everyone.
If you have any general comments or concerns you want to raise about computing in the IoA, the best way to do this is through the Student Reps on the Computer Users Committee (CUC).