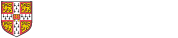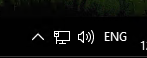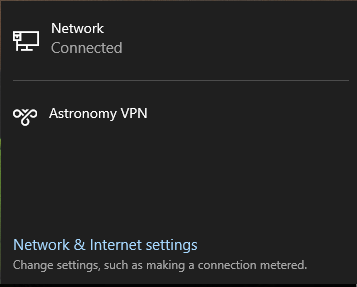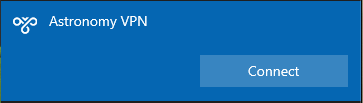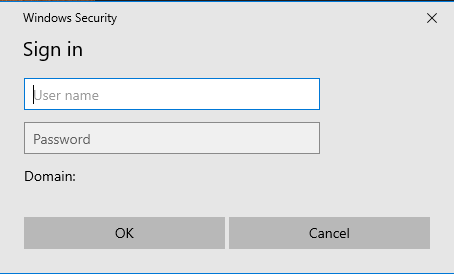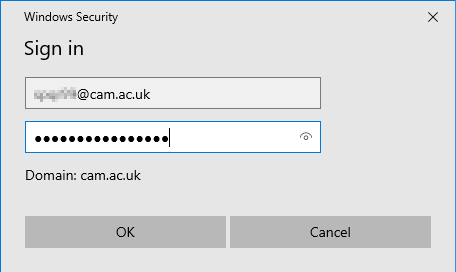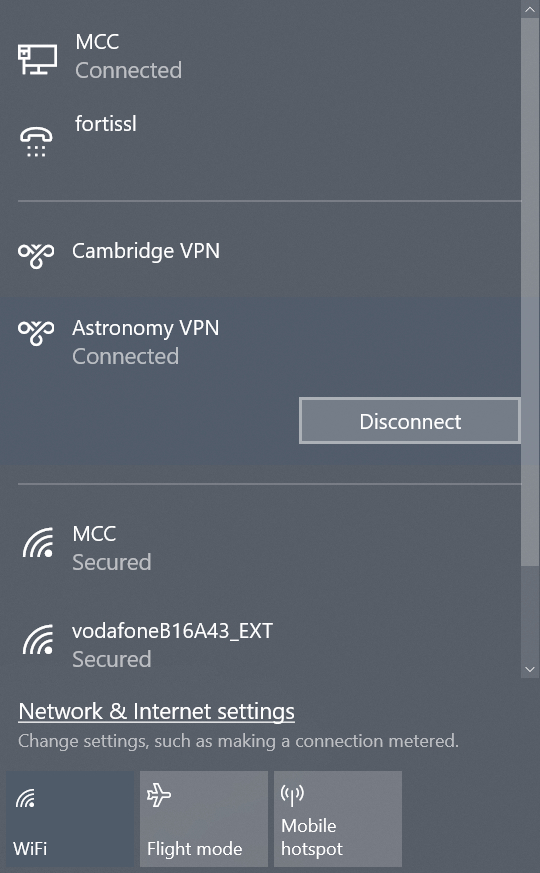Please note: this page is aimed at the Professional Sevices Staff members.
The IoA is utilising the UIS provided Managed VPN Service. This allows an "As If In The Building" network connection (Though some services may still be restricted for security purposes).
Using the IoA VPN
We have guides for connecting and disconnecting from the IoA VPN. These assume you already have the IoA VPN configured, if not please see the IoA VPN setup guide.
The IT group will normally configure the IoA VPN on professional services staff laptops.
If your laptop hasn't been configured with the IoA VPN or you need to reconfigure the VPN for any reason, you can either:
- Setup the VPN yourself:
- Create a new or reset an existing token on the Tokens Service page (this will open a new tab or window).
- The username will be in the form CRSid+device@cam.ac.uk (e.g. abc123+mylaptop@cam.ac.uk).
- The token (or password) will be 16 characters with a mix of lowercase letters and numbers.
The token/password will only be displayed when it's created or reset, so do not close the window/tab until you have successfully completed step 2. Please do not record the token/password for later.
If you have multiple tokens and do not know which one to reset, please create a new token and contact helpdesk for advice.
- Using vpn.ast.cam.ac.uk for step 6 follow the UIS Windows 10 VPN setup instructions
- Create a new or reset an existing token on the Tokens Service page (this will open a new tab or window).
- Contact helpdesk to arrange a QuickAssist setup session. Please make sure that you arrange a time when you have easy access to a phone.
With the IoA VPN configured on your windows client according to helpdesk's instructions, you can connect to the IoA VPN as detailed below.
Steps 4 & 5 should only be required once, if you are repeatedly having to enter a username and password please contact helpdesk for assistance.
- Click on the "Network Connections" icon at the bottom right of the screen, near the clock
- You will see all the network connections (wired and/or wireless) and also any VPN connections you have configured.
- Select the Astronomy VPN (or what ever you called it at setup) and you will see a "Connect" button appear.
Click this now.
- You will be asked to enter your "User name" and "Password" that were created from the Tokens Page
Ensure you use the full username including the @cam.ac.uk domain.
- Once you have entered your details, you may now click "OK"
Your login details should be saved for the next use.
- Once you have connected successfully, you will have access to the internal resources (again, some may still be restricted for security reasons).
Checking you are connected to the VPN
Go to the UIS myip page
If you are connected to the VPN the second line in the yellow box will be: 172.16.43.x where x is a number between 1 and 254.
To disconnect from the VPN use the following instructions, but please be sure to save all work and close applications first to avoid losing work.
- Click on the "Network Connections" icon at the bottom right of the screen, near the clock
- Select the VPN, and click the "Disconnect" button
You will now be disconnected from the VPN service.